If you're an Admin or your company Admin has given you access, you have the ability to copy existing tasks and make adjustments as needed. Follow these steps to copy a task in the Builder.
Step 1: In the left-hand side navigation panel, click on the Tasks drop-down menu.
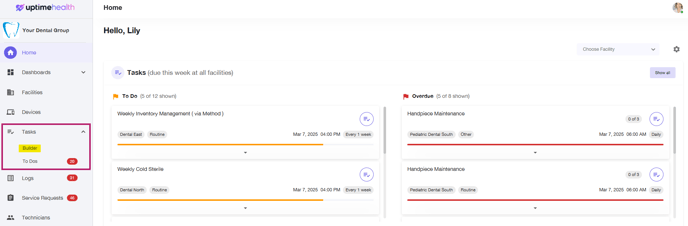
- From the options that appear, click on Builder.
(Note: You can only access this feature if you are an Admin or your company Admin has given you access.)
Step 2: Find the task you want to copy. In the top right corner of the task, click on the three vertical dots (also known as the "more options" menu).
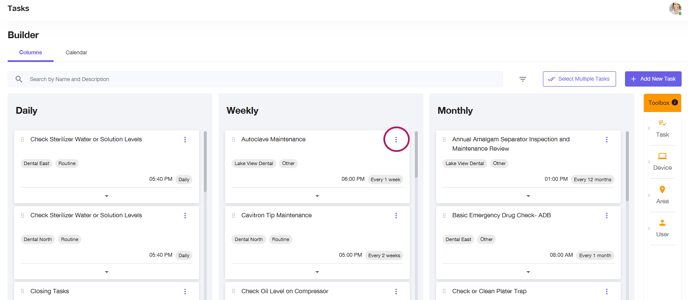
Step 3: From the menu that appears, select Copy. A dialogue box will pop up, allowing you to edit the details of the task.
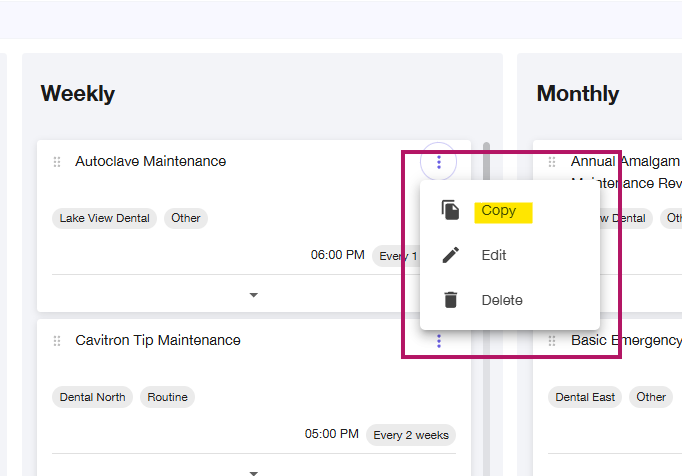
Step 4: Edit Task Information
In the dialogue box, you can make changes to various aspects of the task.

- Task Name: Change the name of the task to reflect any updates. If this is an updated task, be sure to differentiate the new task from the original one.
- Task Category: Select the appropriate category for the task (e.g., compliance, routine, accreditation, other).
- Task Description: Provide a clear description of the task that needs to be completed.
- Notes Required: Checking this option ensures that the task cannot be completed until notes have been added.
- Image/PDF Required: Checking this option will ensure that the task cannot be completed until an image or PDF file has been uploaded.
Sub-Tasks (if applicable)
- If the task requires multiple steps, you can add sub-tasks individually by clicking Add Sub-Task.
- If you want to remove a sub-task, click Remove Sub-task.
- All Sub-Tasks Require a Note: This option ensures the task cannot be completed until each sub-task has information entered.
Other Task Details
- Facility: Choose the facility where you would like to copy the task.
- Group: Select the group that will have visibility to this task.
- Asset ID: If the task is linked to a specific device, select the corresponding device ID.
- Area: If the task is associated with a specific area, select the relevant area.
- Complete Task via Log: If the task requires a log, you can add the corresponding log associated with this task. (Note: Sub-tasks cannot be added if the task is completed via a log.)
Scheduling the Task
- Schedule During Facility Hours: This option allows you to schedule the task to populate only during the facility's operating hours.
- Recurrence Type: Choose whether the task repeats Daily, Weekly, or Monthly.
- Repeat Every: Define how often the task should repeat (e.g., Monthly = 1, Bi-Monthly = 2, etc.).
- Repeat On: Select the specific day of the week on which you want the task to appear (e.g., Daily = every day, Weekly = select a day).
- Start On: Click the calendar icon to select the date and time you want the task to begin populating.
Step 5: Save the Task
Once all the necessary information has been entered, click Save in the bottom-right corner of the dialogue box to finalize the task copy.

For additional assistance please email our Support Team.