Open the Task in To-Dos by clicking the check mark icon on the right hand side of the task card. Once you fill out the appropriate information, you can click the "Complete" button or the "Save" button to come back and finish the task later.
Step by Step: Completing Tasks in the To-Dos section
Follow the steps below to complete a task:
- Select Tasks from the left-hand menu.
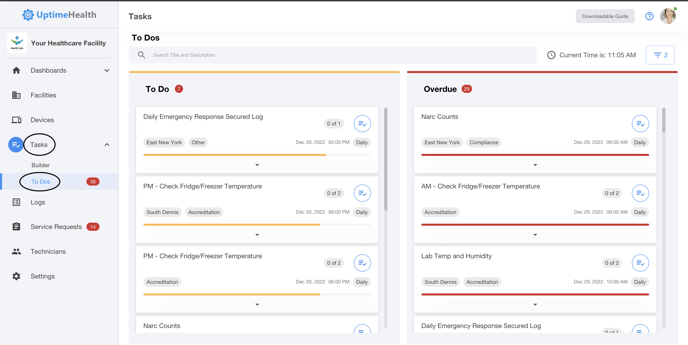
- Select "To-Dos" (you will only have this option if you are an admin or manager). If you are a standard user, you will be directed to this page automatically by clicking Tasks.
- Click on the "Begin Task" icon from the top right-hand side of the specific task.
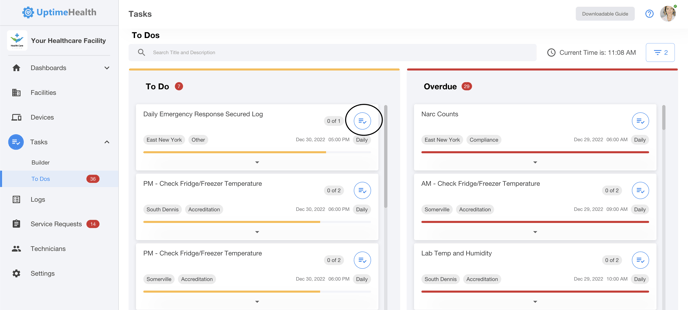
- A task pop-up window will appear. Begin to fill out the appropriate information.
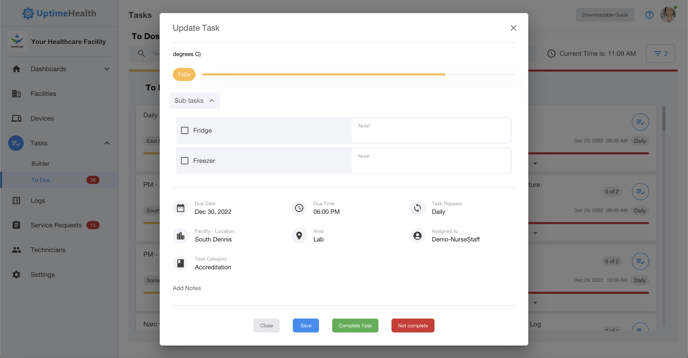
- Sub Task (optional) - click on the empty box to mark an item complete.
- Add Notes (optional) - write any notes that are relevant to the tasks in this box and they will be saved for later.
- Upload Photo (optional) - upload any photos that are relevant to the tasks and they will be saved for later.
- Corrective Action (optional) - mark the box if a corrective action was needed on this task.
- When you are done, click "Complete Task".
- If you would like to save the progress you have made and complete the task at a later time, click "Save".
- If you have individual log ins - can initial at the end of a task to keep track of who is doing what task.
- If you were unable to completed the task due to a holiday, weather closure, or a device being down and wish to remove it from the queue, notate the reason in the Notes section and click "Not Complete".